Summary: This post will show you what is Mac recovery mode, how to start Mac in recovery mode, how to run First Aid from recovery mode, and how to recover data in Mac recovery mode.
- In the sidebar, select the storage device, then click the First Aid button. In the First Aid dialog, click Run, then follow the onscreen instructions. When the First Aid process is complete, click Done. If Disk Utility reports that the disk appears to be OK or has been repaired, you're done.
- Nov 17, 2020 Shut down your Mac, then unplug all nonessential devices from your Mac. If you're repairing an external drive, make sure that it's connected directly to your Mac using a cable that you know is good. Then turn the drive off and back on. If your disk still doesn't appear in Disk Utility, your Mac might need service.
Table of the article contents
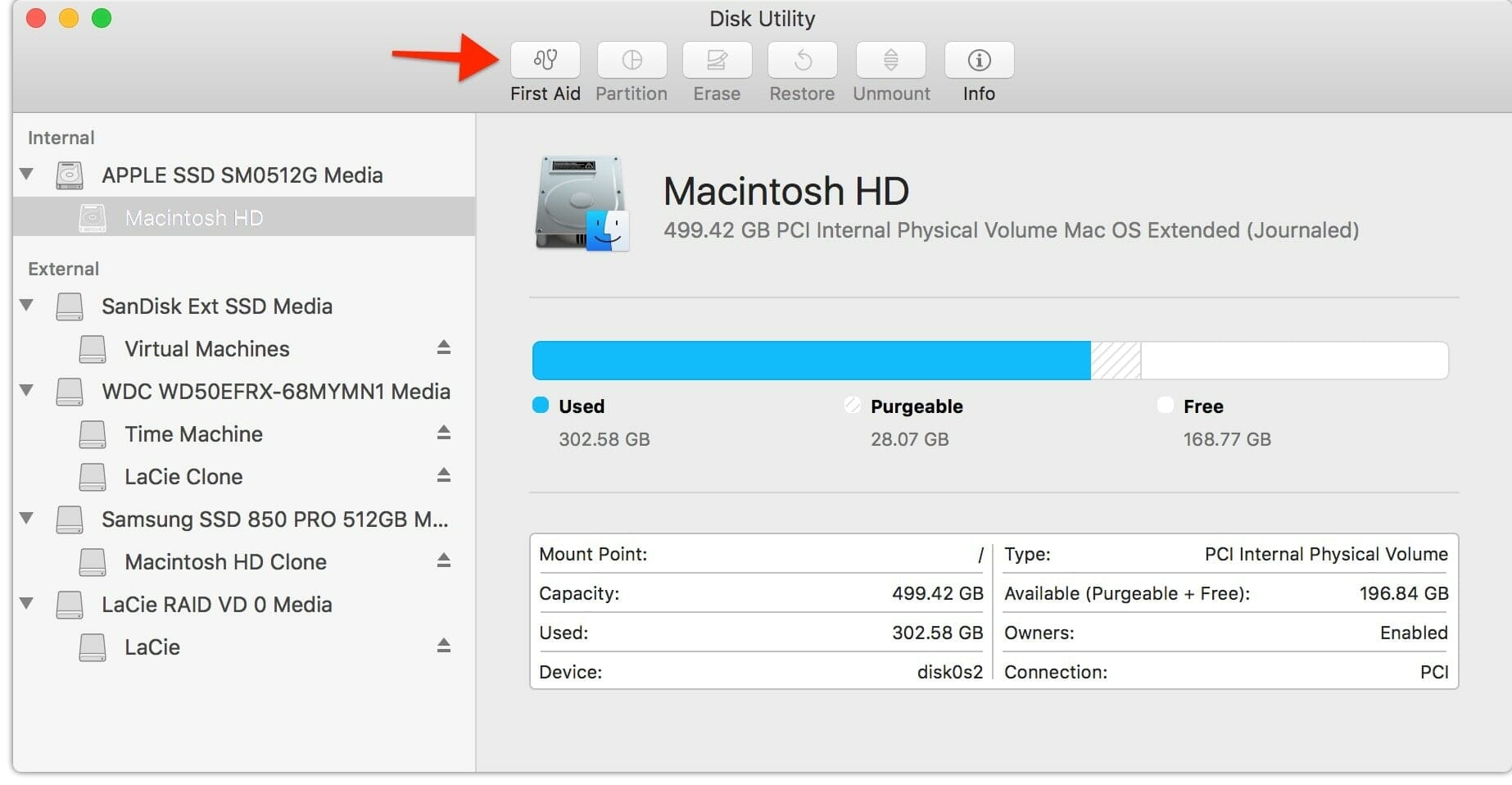
Some external hard drives are meant to stay relatively stationary. They tend to be bigger in size and don't have as much protection against drops. These drives tend to pack a slightly larger punch than smaller, more portable HDDs. Connection types. This is a common connection type for many external hard drives.
What is Mac recovery mode?
Mac recovery mode is part of the built-in recovery system of your macOS. You can boot your Mac into macOS Recovery mode and use its utilities to restore from Time Machine Backup, reinstall macOS, get help online, repair or erase a hard disk and more.
Mac Recovery Mode options:
Restore From Time Machine Backup: Restore your Mac from a Time Machine backup.
Reinstall macOS (or Reinstall OS X): Download and reinstall the Mac operating system.
Get Help Online: To access Apple's support website to find help for your Mac.
Disk Utility: Repair or erase a disk using Disk Utility.
The differences between Internet Recovery and Regular Recovery mode
Regular Recovery Mode accesses a recovery partition in your Mac's startup drive. If you need to reinstall macOS, Regular Recovery Mode will reboot with the most recent version that has been installed on your Mac.
Internet Recovery Mode can only reinstall the version of macOS that was originally on your Mac, which likely won't be the up-to-date version. This is because Internet Recovery Mode uses code embedded into your Mac that includes an image for the appropriate OS. When you start up Internet Recovery Mode, the image is transmitted to Apple server to request the correct codes for reinstallation.
Booting your Mac from Internet Recovery Mode takes much longer than Regular Recovery Mode. It requires an internet conenection, so ensure your connection is stable and keep your Mac charged.
When to use Internet Recovery mode?
If your Mac is unable to create a recovery partition, you will not be able to use Regular Recovery Mode. Maybe you are using a RAID volume or your drive has been partitioned with Boot Camp Assistant and subsequently modified.
Maybe your Mac have successfully created a recovery partition, but Regular Recovery Mode may not be able to access it. This might be due to damage to the drive or a more serious error in your system.
https://socsoft.mystrikingly.com/blog/hp-officejet-pro-6960-scanning-software-for-mac. If your Mac is unable to access Regular Recovery Mode, it will automatically begin Internet Recovery Mode.
How to start Mac in macOS Recovery mode?
Step 1: To start up from macOS Recovery mode, turn on your Mac computer by pressing Power button.
Step 2: Press and hold down Command+R keys immediately upon hearing the startup chime. Hold down the keys until you see the Apple logo, a spinning globe or other startup screen. Startup is complete when you see the macOS Utilities window as below:
However, there are several different key combinations you can use to boot in macOS Recovery mode depending on what you want to do.
Which keys to use for macOS Recovery mode?
1. Command + R
Use this if you want to reinstall the latest macOS that was installed on your Mac.
2. Option/Alt + Command + R
Use this if you want to upgrade to the latest version of macOS that is compatible with your Mac.
3. Shift + Option + Command + R
Use this if you want to reinstall the macOS that came with your Mac, or the closest version still available.
After your Mac boots into macOS Recovery mode, select one utility and then click Continue.
How to run First Aid from recovery mode?
First Aid is a utility built-in the Macintosh operating system for checking and repairing file system errors on the specific drive.
Step 1: Boot your Mac in macOS Recovery mode according to the above method.
Step 2: Select Disk Utility from macOS Utilities window and click Continue.
Step 3: In the left panel of Disk Utility, select the drive you want to repair. How to clean up my mac desktop.
Step 4: Click 'First Aid' button on the top of Disk Utility window.
Step 5: Click 'Run' button to start the repair on the specific drive.
First Aid will check the volume for errors and then repair the unbootable Macintosh HD if necessary. Wait until the procedure is complete. If you get returned a message saying that the procedure was successful, restart your Mac computer and see if your Mac computer can be booted normally at the next startup.
If another message pops up saying that disk utility cannot repair the unbootable Macintosh HD, please recover data from unbootable Mac with M3 Data Recovery for Mac.
How to back up files when your Mac won't turn on?
If you worry about data loss after your Mac won't turn on, there are two methods to get files off.
Method 1: Copy files via Target Disk Mode
If your startup drive is not corrupted and you have two Mac computers with FireWire or Thunderbolt ports, you can connect them so that one of them appears as an external hard disk on the other. This is called target disk mode.
Step 1: Connect these two Mac computers with a FireWire or Thunderbolt cable.
Step 2: On the Mac you want to use as the disk in target disk mode, do one of the following:
If the Mac computer is off, start it up while pressing and holding the T key.
If the computer is on, choose Apple menu > System Preferences, click Startup Disk, then click Target Disk Mode.
When the computer has started up, a disk icon appears on the desktop of the other Mac computer.
Step 3: Transfer files by dragging them to and from the disk.
Step 4: Eject the disk by dragging its icon to the Trash.
Method 2: Create a disk image
You can back up your data by creating a disk image with Disk Utility. This method can get your files off only if your startup disk is not corrupted.
Step 1: Start up your Mac in macOS Recovery mode with the above method.
Step 2: Select Disk Utility from macOS Utilities window and click Continue.
Step 3: Connect an external hard drive to your Mac. This external hard drive should be empty and have a large capacity.
Step 4: In Disk Utility, select Macintosh HD. And then choose File at the top menu, click New Image, and then choose 'Blank Image'.
Step 5: Enter a file name for the disk image, add tags if necessary, then choose external hard drive to save it.
Step 6: In the Name field, enter the name for the disk image.
Step 7: In the Size field, enter a size for the disk image.
Step 8: Choose an option from the image format pop menu: read-only, compressed, read/write, or DVD/CD master.
Step 9: Click Save, then click Done.
How to recover data in Mac recovery mode?
M3 Data Recovery for Mac is a professional Mac data recovery software which can recover data after your Mac computer won't turn on, it supports data recovery from APFS, encrypted APFS, HFS+, exFAT and FAT32 file system.
Method 1: Run M3 Data Recovery for Mac in macOS Recovery mode
If you have only one unbootale Mac computer, the best choice is to run M3 Data Recovery in macOS Recovery mode and recover data from unbootable Mac.
Method 2: Create a bootable media of M3 Data Recovery for Mac
This solution requires one blank external drive and another healthy Mac computer.
Step 1: Free download, install and launch M3 Data Recovery for Mac software on another Mac computer.
Step 2: Click M3 Data Recovery on status bar and select 'Create Boot Drive'.
Step 3: Insert an external drive into Mac computer and select it to create M3 Data Recovery for Mac bootable media.
Step 4: After that, please insert M3 Data Recovery for Mac bootable media into unbootable Mac computer, and then press the Power button and Option key to start the unbootable Mac computer.
Step 5: After seeing M3 Data Recovery for Mac window as below, please select Macintosh HD and click Next to scan data.
If the drive is encrypted APFS drive, please click 'Find Lost APFS Partitions' to scan lost data.
Step 6: After the files are found, please click 'Recover' button to start data recovery.
How to erase disk in macOS Recovery mode?
Mac First Aid From Recovery
Step 1: Please start Mac in macOS Recovery mode according to above method.
Step 2: Select Disk Utility from macOS Utilities window and click Continue.
Step 3: In the left panel of Disk Utility, select the drive you want to erase.
Step 4: Click 'Erase' button on the top of Disk Utility window.
Step 5: Enther the name, select file system and partition partition scheme.
Step 6: If there is no important data, please click 'Erase' to begin erasing. If there is important data, please recover data first and then erase it.
Related articles:
Disk Utility can find and repair errors related to the formatting and directory structure of a Mac disk. Errors can lead to unexpected behavior when using your Mac, and significant errors might even prevent your Mac from starting up completely.
Before proceeding, make sure that you have a current backup of your Mac, in case you need to recover damaged files or Disk Utility finds errors that it can't repair.
Open Disk Utility
In general, you can just open Disk Utility from the Utilities folder of your Applications folder. However, if your Mac doesn't start up all the way, or you want to repair the disk your Mac starts up from, open Disk Utility from macOS Recovery:
- Determine whether you're using a Mac with Apple silicon, then follow the appropriate steps:
- Apple silicon: Turn on your Mac and continue to press and hold the power button until you see the startup options window. Click the gear icon labeled Options, then click Continue.
- Intel processor: Turn on your Mac, then immediately press and hold these two keys until you see an Apple logo or other image: Command (⌘) and R.
- You may be asked to select a user you know the password for. Select the user, then click Next and enter their administrator password.
- From the utilities window in macOS Recovery, select Disk Utility and click Continue.
Select your disk in Disk Utility
Choose View > Show All Devices (if available) from the menu bar or toolbar in Disk Utility.
The sidebar in Disk Utility should now show each available disk or other storage device, beginning with your startup disk. And beneath each disk you should see any containers and volumes on that disk. Don't see your disk?
In this example, the startup disk (APPLE HDD) has one container and two volumes (Macintosh HD, Macintosh HD - Data). Your disk might not have a container, and it might have a different number of volumes.
Repair volumes, then containers, then disks
For each disk that you're repairing, start by selecting the last volume on that disk, then click the First Aid button or tab.
In this example, the last volume on the disk is Macintosh HD - Data. Free windows program for mac. How to check for virus on mac pro.
Click Run to begin checking the selected volume for errors.
- If there is no Run button, click the Repair Disk button instead.
- If the button is dimmed and you can't click it, skip this step for the disk, container, or volume you selected.
- If you're asked for a password to unlock the disk, enter your administrator password.
After Disk Utility is done checking the volume, select the next item above it in the sidebar, then run First Aid again. Keep moving up the list, running First Aid for each volume on the disk, then each container on the disk, then finally the disk itself.
In this example, the repair order is Macintosh HD - Data, then Macintosh HD, then Container disk3, then APPLE HDD.
Metatrader 4 mac os x.
If Disk Utility found errors that it can't repair
If Disk Utility found errors that it could not repair, use Disk Utility to erase (format) your disk.
If your disk doesn't appear in Disk Utility
If Disk Utility can't see your disk, it also can't see any containers or volumes on that disk. In that case, follow these steps:
First Aid External Hard Drive Mac Setup
- Shut down your Mac, then unplug all nonessential devices from your Mac.
- If you're repairing an external drive, make sure that it's connected directly to your Mac using a cable that you know is good. Then turn the drive off and back on.
- If your disk still doesn't appear in Disk Utility, your Mac might need service. If you need help, please contact Apple Support.
